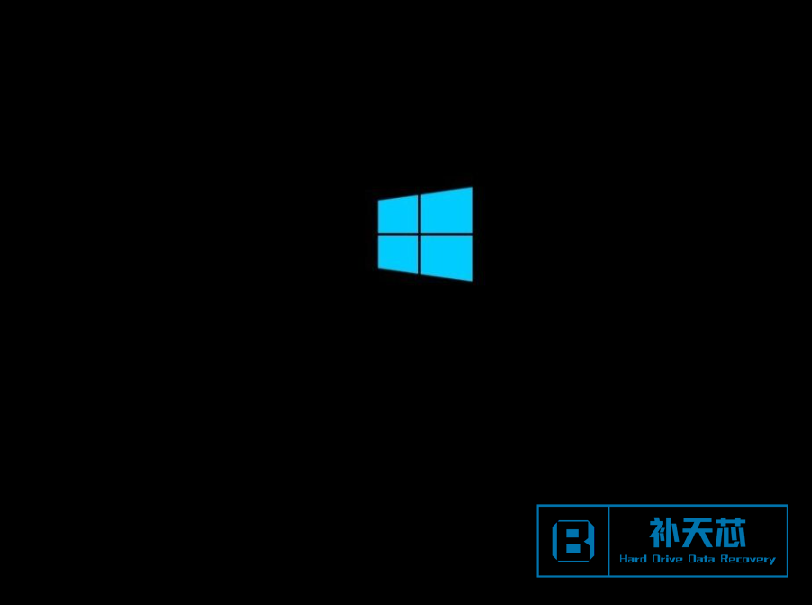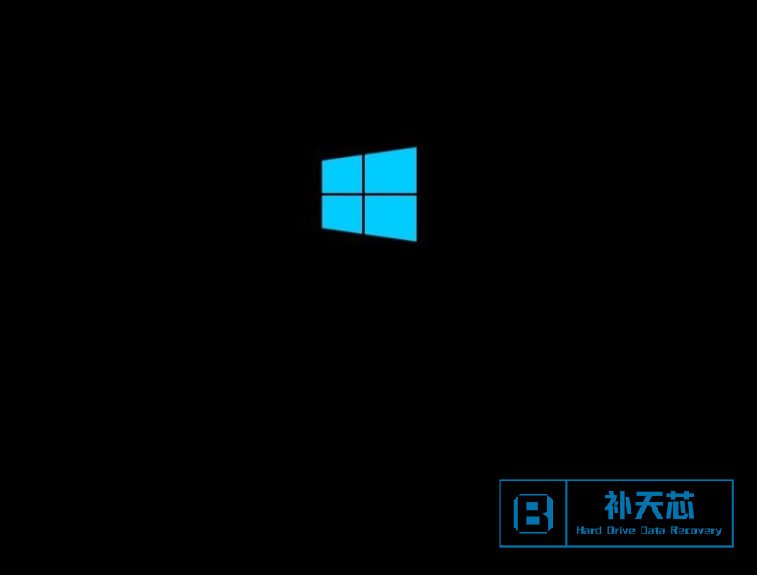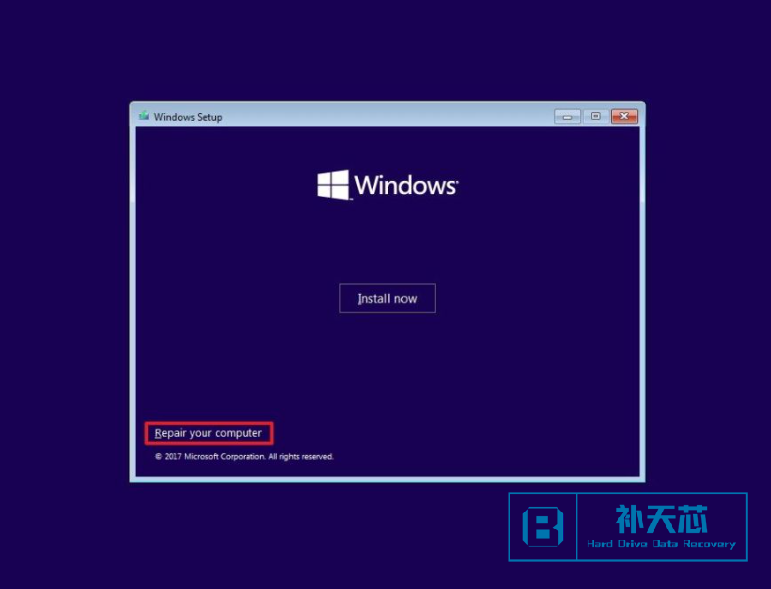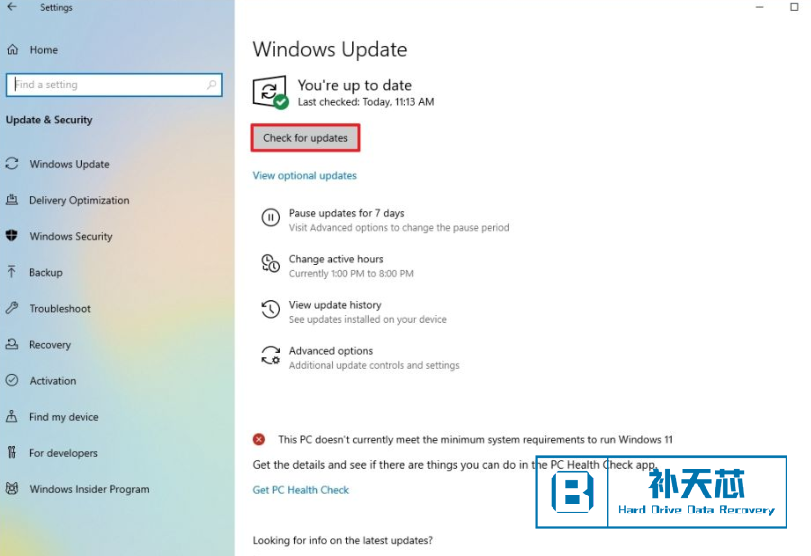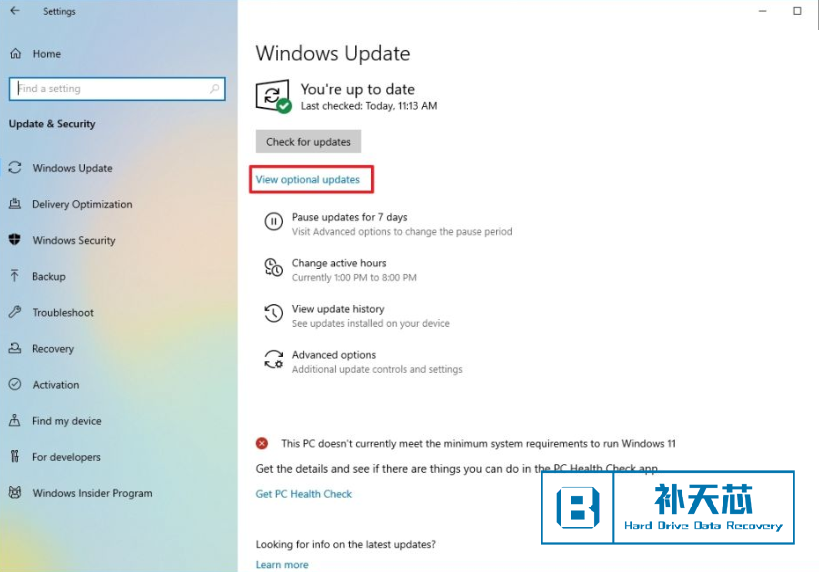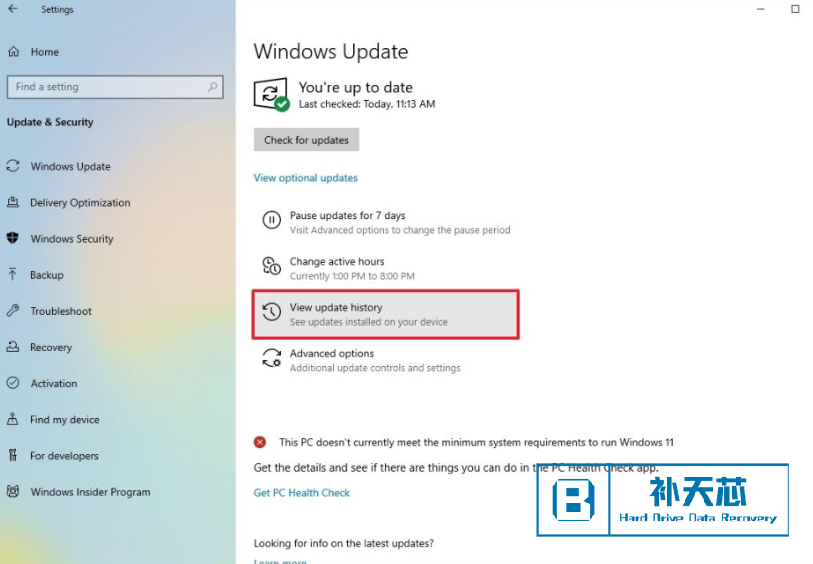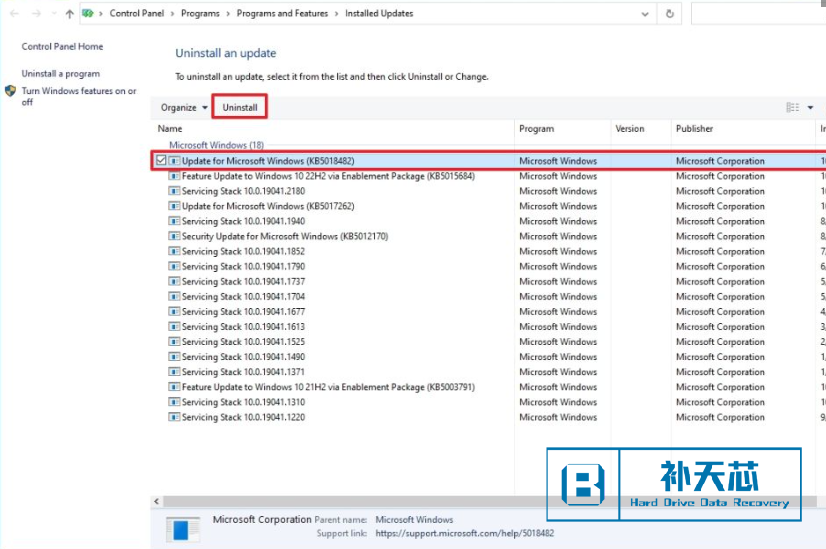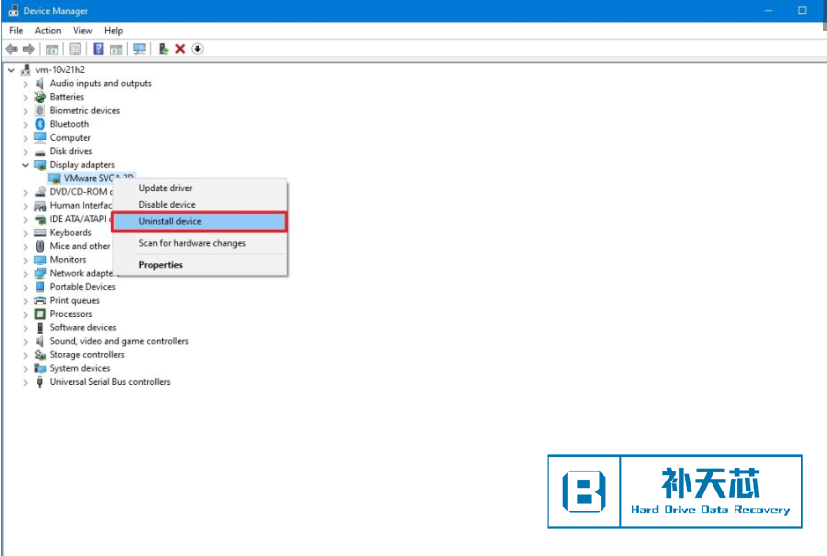电脑蓝屏如何解决
蓝屏死机 (BSoD) - 也称为“蓝屏”,在Windows 10 的升级过程中、计算机启动时或主动使用设备时随机遇到蓝屏错误。最烦人的部分是,您只会看到纯蓝色背景和文字,没有足够的信息来确定问题的真正原因。系统将显示一条消息,例如“您的 PC 遇到问题,需要重新启动。我们只是收集一些错误信息,然后我们会为您重新启动。或常规停止错误代码(如VIDEO_TDR_TIMEOUT_DETECTED、PAGE_FAULT_IN_NONPAGE_AREA、CRITICAL_PROCESS_DIED、SYSTEM_SERVICE_EXCEPTION、DPC_WATCHDOG_VIOLATION或IRQL_NOT_LESS_OR_EQUAL)或者十六进制代码(如0x000000D1、0x0000000A或0x0000007B)
如何在WINDOWS升级期间修复蓝屏错误
升级到新版本的 Windows 10 时,由于多种原因可能会出现蓝屏错误。例如,它可能是由与旧程序或安全软件的兼容性问题引起的。或者可能是因为当前安装中的文件损坏或安装介质损坏。通常,当发生错误时,安装程序会将更改还原到以前的安装,而无需说明。如果您在安装过程中处理错误,卸载非必要的应用程序、清除损坏的下载、断开非必要外围设备的连接或执行 Windows 10 的全新安装可能会解决问题。
卸载不兼容的应用
若要卸载可能与 Windows 10 安装冲突的应用,请使用以下步骤:
打开设置。
单击应用程序。
单击“应用和功能”。
选择导致问题的应用程序,然后单击卸载按钮。
再次单击卸载按钮。
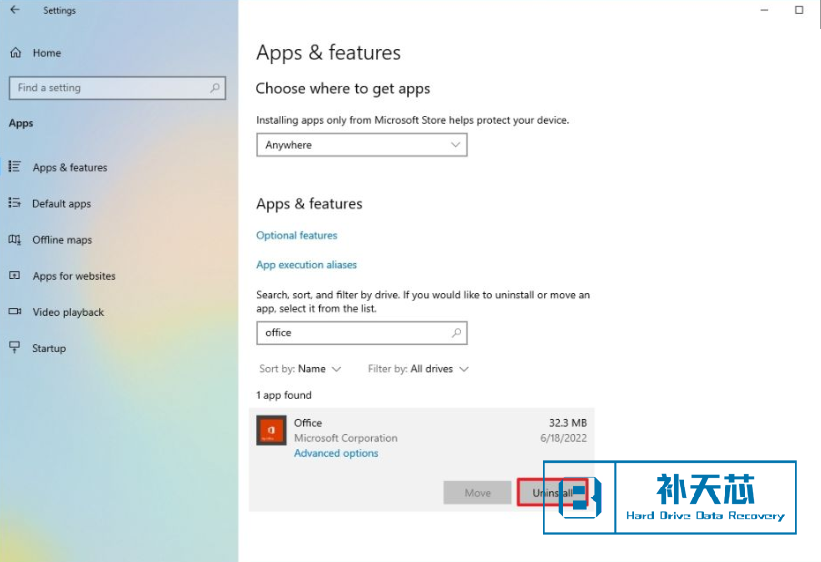
完成这些步骤后,您可能需要重复卸载其他应用程序,然后可以再次尝试升级。更新后,您可以重新安装应用程序。
断开非必要外接设备的连接
Windows也可能由于与硬件相关的问题而崩溃。因此,始终建议在继续安装之前断开所有非必要的外接设备,包括移动硬盘、打印机、显示器和其他 USB 或蓝牙设备,以最大程度地减少出错的机会。安装后,您可以随时重新连接外围设备。如果问题仍然存在,则可能是兼容性问题。通常可以通过从制造商的支持网站下载并安装较新的驱动程序版本来解决此问题。如果计算机使用最新的驱动程序并且问题仍然存在,则可能是与新版本的 Windows 10 的兼容性问题,或者可能需要更换有问题的硬件。
重新安装系统
如果尝试了许多方法仍然解决不了蓝屏问题,那么就只能尝试重装系统,这一般能解决WINDOWS系统大多数问题。
如何在windows1O上修复没有桌面访问权限的蓝屏问题
如果计算机不能正确启动,则可以使用某些高级系统功能(如系统还原、安全模式或高级启动环境)来解决问题。如果在添加新硬件后发生错误,请考虑断开连接以仔细检查新硬件是否是计算机遇到此问题的原因。
通过系统还原解决蓝屏问题
系统还原是一项旧功能,允许您撤消更改而不影响文件,以将计算机回滚到 Windows 10 正常工作时的上一个时间点。此功能的唯一缺点是您必须在使用之前手动启用它。如果以前启用并配置了系统还原,则可以使用还原点来修复停止错误。
在 Windows 10 上,至少有两种方法可以通过高级启动访问系统还原,包括通过启动选项菜单或 USB 安装介质。(选择以下方法之一,然后继续执行步骤。
从引导进行高级启动访问
要启动高级启动设置以访问系统还原,请使用以下步骤:
启动计算机。
出现 Windows 徽标后,按住电源按钮以中断启动顺序。
再重复步骤1和2两次。
第三次中断后,Windows 10应打开高级启动环境并继续执行以下步骤以访问系统还原。
从 USB 进行高级启动访问
您还可以使用 Windows 10 安装介质通过以下步骤打开高级启动:
使用USB 介质启动计算机。
单击下一步按钮。
点击“修复您的计算机”左下角的选项。
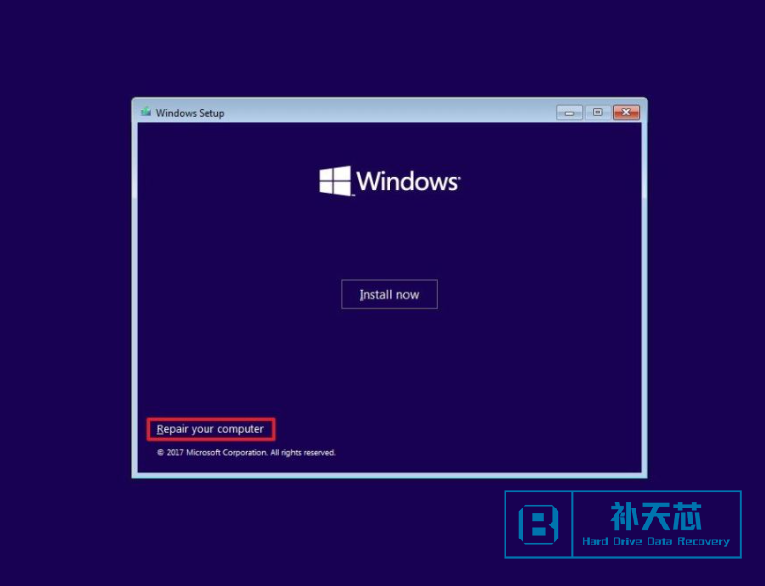
完成这些步骤后,请按照下面的还原点说明继续操作。
选择还原点以修复错误检查
若要使用还原点修复 Windows 10 上的蓝屏问题,请使用以下步骤:
点击高级启动选项。
快速说明:如果从 USB 介质访问高级启动,您将拥有“疑难解答”选项(请参阅步骤2)。
单击疑难解答选项。
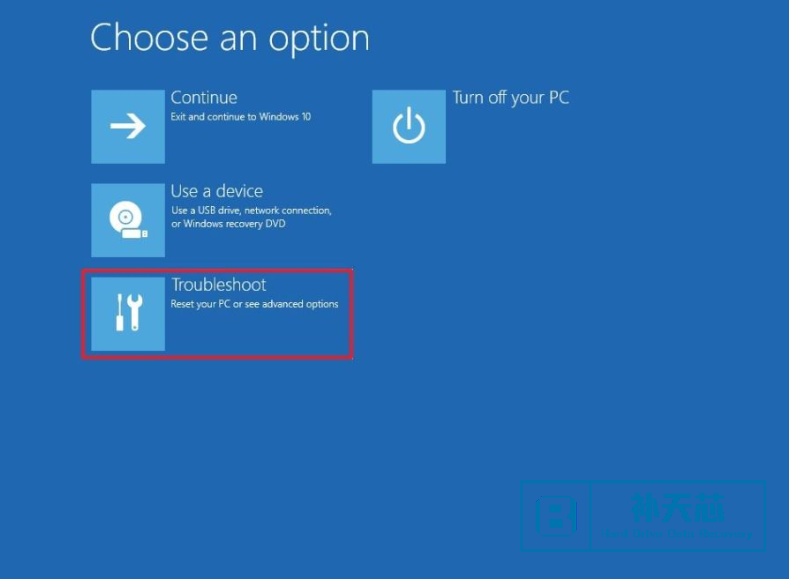
单击高级选项按钮。
单击系统还原选项。
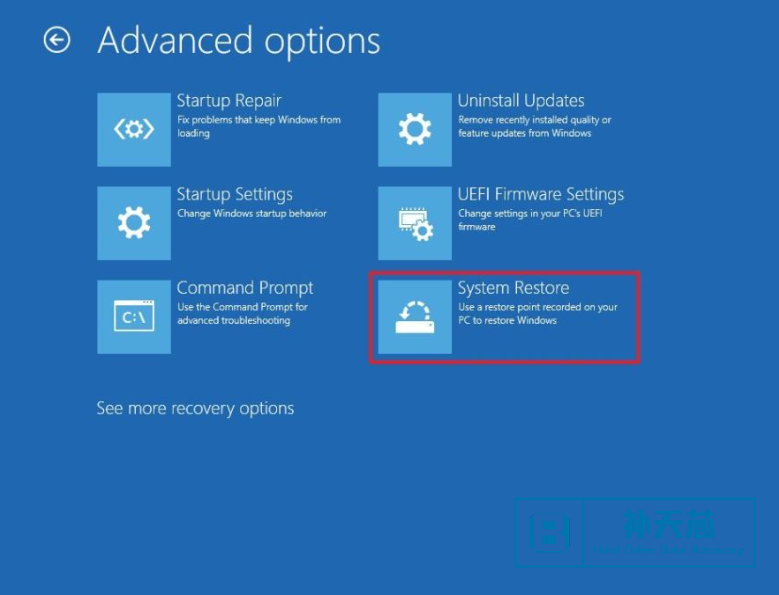
选择您的帐户。
确认您的帐户密码。
单击继续按钮。
单击下一步按钮。
选择最新的还原点以解决蓝屏错误。
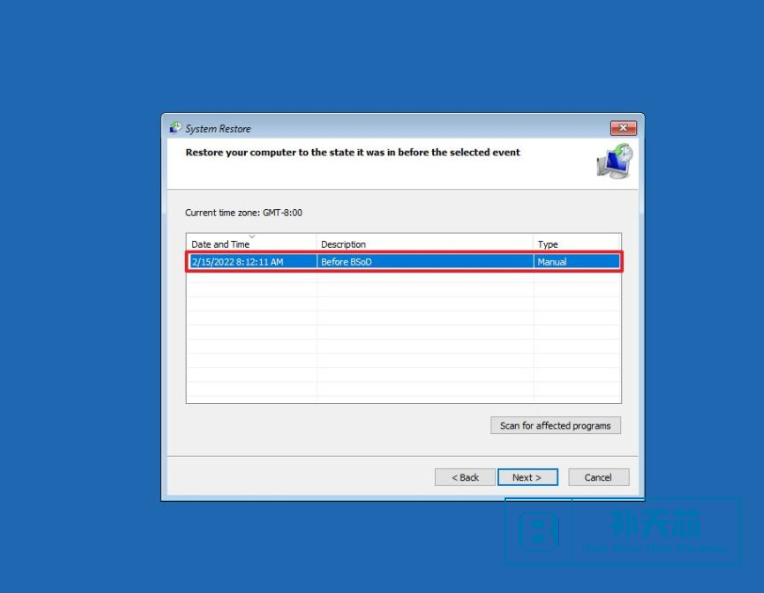
单击“扫描受影响的程序”按钮以确定可能使用还原点受影响的应用程序。
单击关闭按钮。
单击下一步按钮。
单击完成按钮。
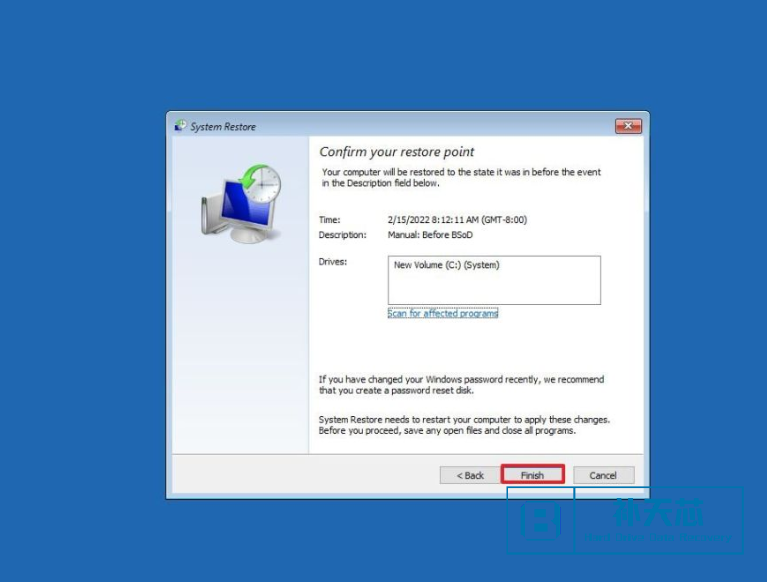
完成这些步骤后,该功能将撤消创建还原点后完成的更新、驱动程序、应用程序和系统更改,从而修复系统崩溃。
使用安全模式解析BSoD
Windows 10还具有“安全模式”,该环境仅加载访问桌面所需的基本驱动程序和服务,以解决任何问题,包括系统崩溃。您可以通过在启动期间使用高级启动菜单或使用 Windows 10 安装媒体来访问安全模式。(选择以下选项之一,然后继续执行步骤。
从引导进行高级启动访问
要访问高级启动设置以在安全模式下启动,请使用以下步骤:
启动计算机。
出现WINDOWS图标后,按住电源开机键中断启动顺序。
再重复步骤1和2两次。
第三次中断后,Windows 10 应打开高级启动菜单并继续执行以下步骤以访问安全模式。
从 USB 进行高级启动访问
您还可以使用 USB 安装介质访问高级启动菜单,以按照以下步骤启用安全模式:
使用USB 安装介质启动计算机。
单击下一步按钮。
点击“修复您的计算机”左下角的选项。
完成这些步骤后,请按照下面的安全模式说明继续操作。
使用安全模式修复错误检查
要访问安全模式以排除故障并修复蓝屏死机错误,请使用以下步骤:
点击高级启动选项。
单击疑难解答选项。
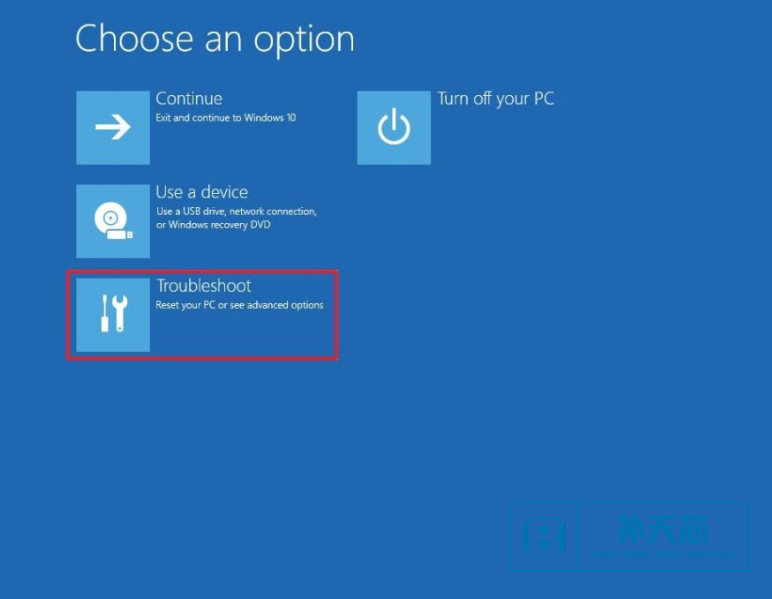
单击高级选项。
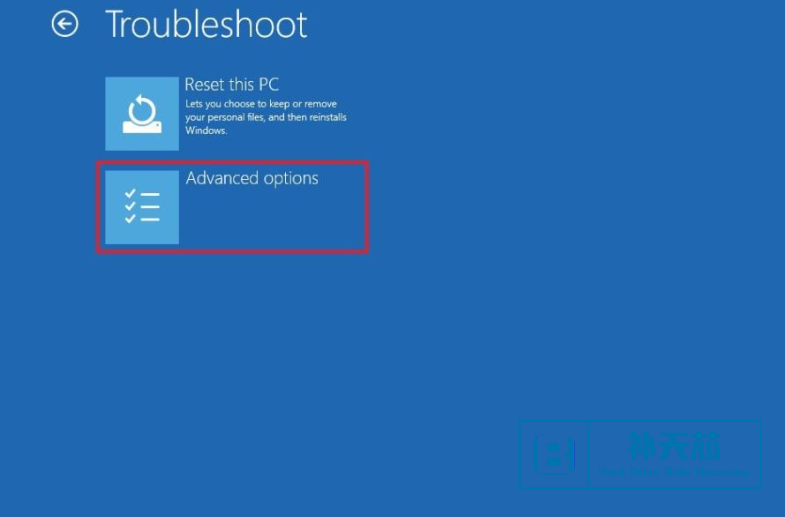
单击启动设置选项。
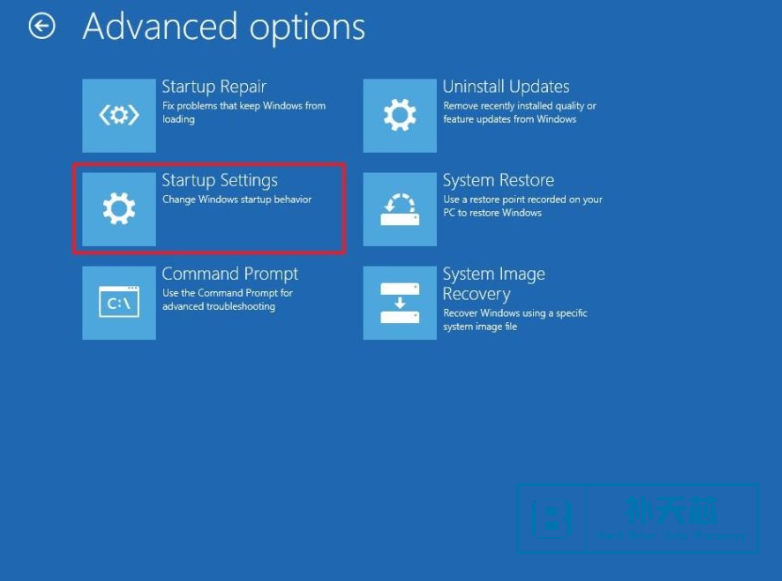
单击重新启动按钮。
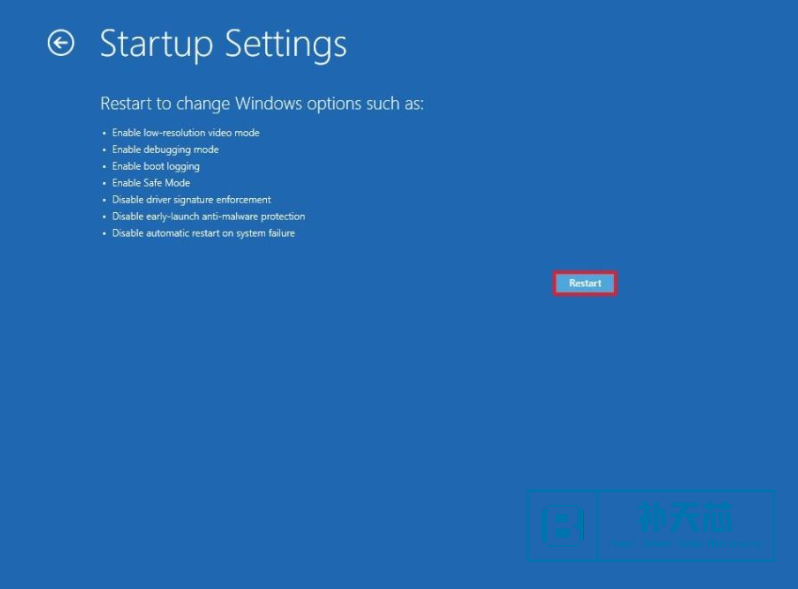
计算机重新启动后,按F4(或4)键选择“启用安全模式”选项。
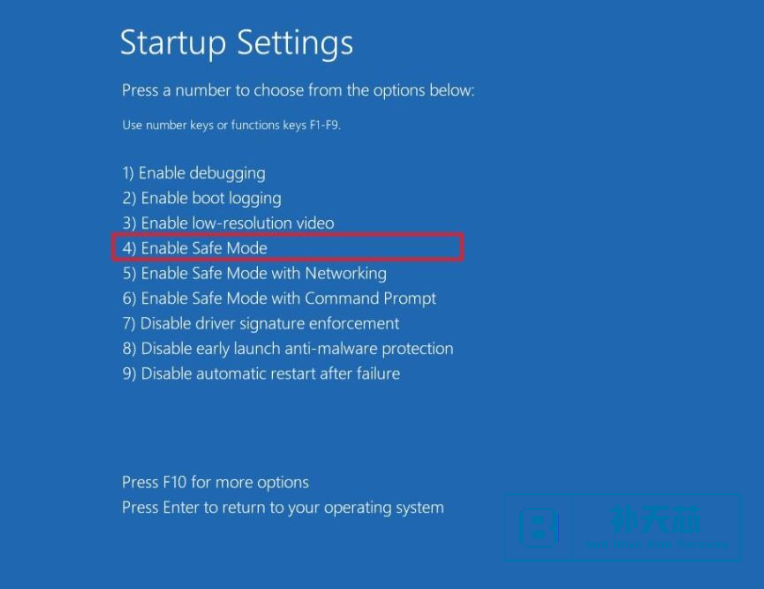
在安全模式下,您可以使用以下步骤卸载可能导致问题的更新和设备驱动程序。
删除有缺陷的系统更新
若要在 Windows 11 上卸载有问题的更新,请使用以下步骤:
打开设置。
单击更新和安全。
点击“查看更新历史记录”选项。
单击卸载更新选项。
如果 Windows 更新设置未显示删除更新的选项,请打开“控制面板>程序和功能>查看已安装的更新,然后继续执行以下步骤。
选择最新的更新(请参阅“安装于”列)。
单击卸载按钮。
完成这些步骤后,重新启动设备并确认不再发生错误。
删除有缺陷的设备驱动程序
若要卸载具有安全模式的不兼容驱动程序,请使用以下步骤:
打开“开始”。
搜索设备管理器并选择顶部结果以打开应用程序。
展开包含导致问题的设备的分支。
右键单击设备,然后选择卸载设备选项
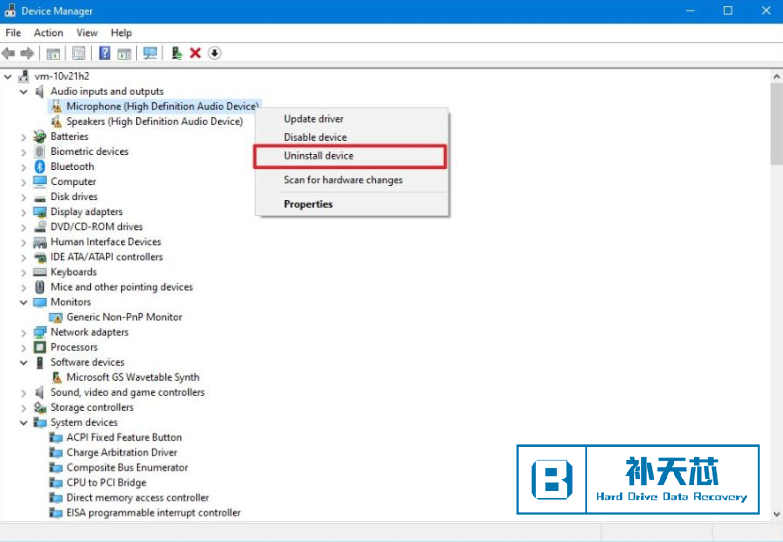
单击确定按钮。
完成这些步骤后,重新启动计算机并确定 问题是否已解决。如果在删除更新后,计算机不再显示蓝屏错误,请阻止更新或驱动程序以防止Windows 10自动重新安装它,直到有更新的更新可用。
在WINDOWS10上可以访问桌面的情况下修复系统蓝屏问题
如果您遇到蓝屏死机消息,但您仍然可以访问桌面,则问题通常是缺少系统更新、特定驱动程序问题或最近安装的应用程序。
更新Windows10 和驱动程序
如果您有权访问桌面,则安装 Windows 10 和驱动程序的最新更新可以帮助阻止蓝屏错误。
系统更新
Windows 10 会定期下载和安装更新,但您可能仍需要手动检查才能下载关键更新。
若要在 Windows 10 上下载并安装更新,请使用以下步骤:
打开设置。
单击更新和安全。
点击Windows 更新。
单击检查更新按钮。
如果有可用更新,但未下载,请尝试手动下载并安装缺少的质量更新。
驱动程序更新
当问题是过时的驱动程序时,您需要下载并安装最新版本。
若要安装较新版本的驱动程序,请使用以下步骤:
打开设置。
单击更新和安全。
点击Windows 更新。
单击检查更新按钮(如果适用)。
点击“查看可选更新”选项。
单击驱动程序更新选项卡。
选择驱动程序更新。
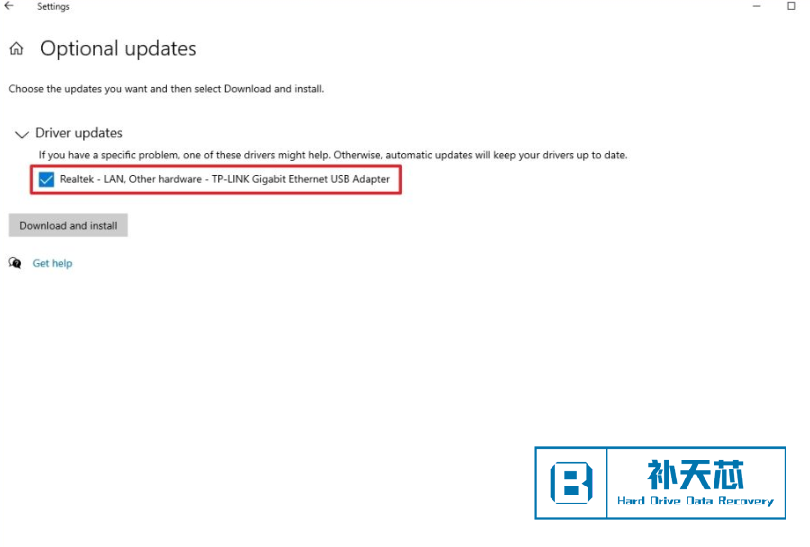
单击下载并安装按钮。
完成这些步骤后,最新版本的驱动程序应该可以解决问题。如果没有可用的更新,您可能需要查看制造商的支持网站,以按照他们的说明下载并安装较新的驱动程序。如果支持网站没有高于您已有的版本,您可能还需要尝试驱动程序的测试版,因为它可能包含公司可能计划在未来版本中发布的修复程序的预览。
删除有问题的更新、驱动程序、应用程序
软件和硬件公司还可以发布导致Windows 10上的BSoD等问题的错误更新。
卸载系统更新
要卸载有问题的系统更新,请使用以下步骤将其删除:
打开设置。
单击更新和安全。
点击“查看更新历史记录”选项。
单击卸载更新选项。
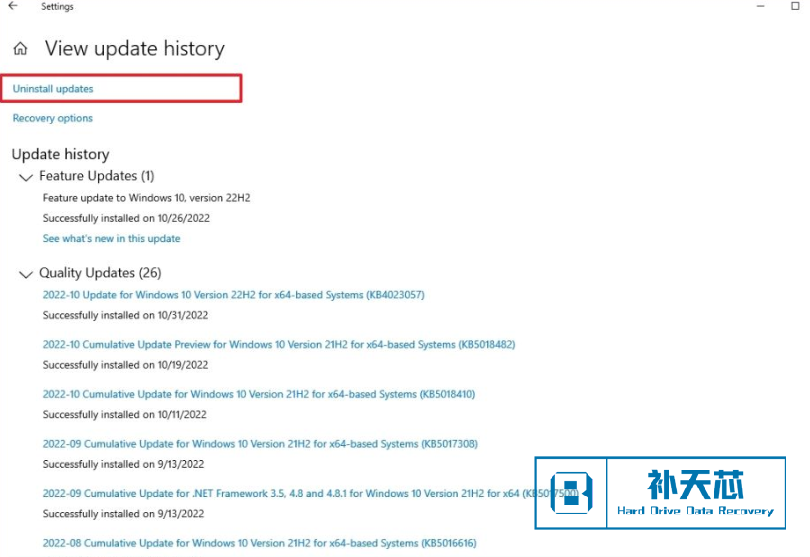
选择最新的更新
单击卸载按钮。
完成这些步骤后,将卸载有问题的更新,修复蓝屏死机错误。你还可以使用这些步骤来防止 Windows 更新设置再次尝试安装同一更新。
卸载设备驱动程序
要卸载有问题的驱动程序,请使用以下步骤:
打开“开始”。
搜索设备管理器,然后单击顶部结果以打开该应用程序。
右键单击该设备,然后选择卸载设备选项。
单击确定按钮。
完成这些步骤后,您应该不会再在计算机上看到错误检查错误。
回退设备驱动程序
还可以回退以前版本的驱动程序以解决问题,直到另一个更新替换错误更新。
若要在 Windows 10 上回滚到以前版本的驱动程序,请使用以下步骤:
打开“开始”。
搜索设备管理器并单击顶部结果以打开控制台。
展开有问题的设备的类别。
右键单击设备,然后选择“属性”选项。
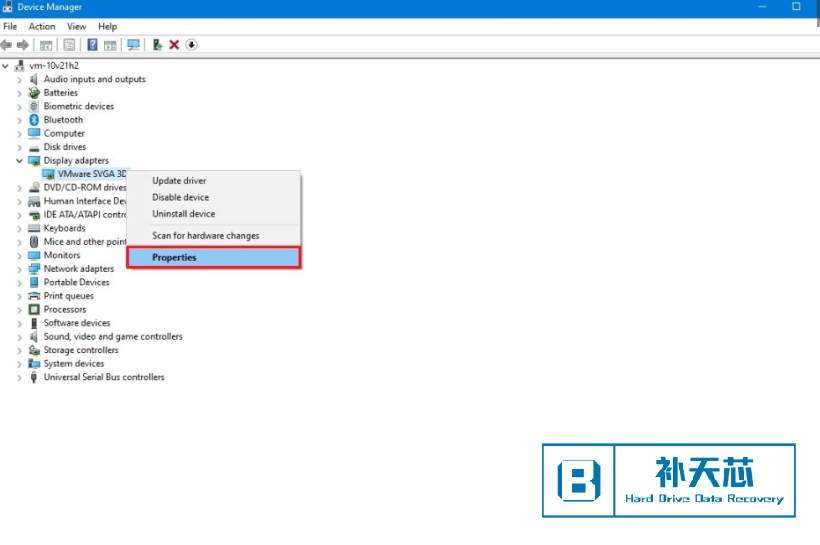
单击驱动程序选项卡。
单击回退驱动程序按钮(如果可用)。
快速提示:如果该选项不可用,则系统没有以前驱动程序的备份。
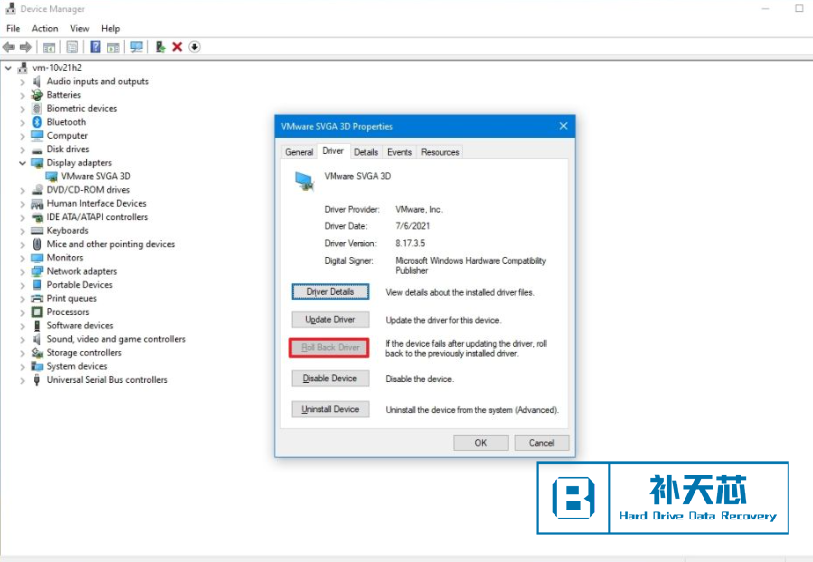
选择一个可用选项来回答问题。
单击“是”按钮。
完成这些步骤后,旧版本的驱动程序将应用于系统,从而修复系统崩溃。
禁用设备驱动程序
如果无法回滚驱动程序,则可以使用的另一种解决方法是禁用硬件以缓解蓝屏错误,直到有新的更新可用于永久修复问题。
若要在 Windows 10 上禁用特定硬件,请使用以下步骤:
打开“开始”。
搜索设备管理器,然后单击顶部结果以打开该应用程序。
展开有问题的设备的类别。
右键单击设备,然后选择禁用设备选项。
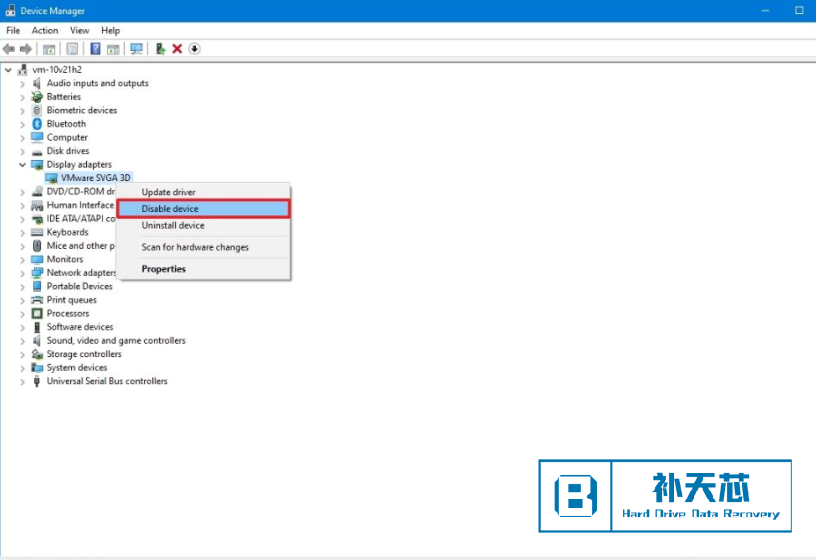
单击“是”按钮。
完成这些步骤后,您应该不会再遇到系统崩溃。
使用事件查看器进行 bug 检查疑难解答
如果仍然可以登录到您的帐户,则还可以使用事件查看器来确定问题的原因,以找到适当的解决方案。
若要检查事件日志以获取有关蓝屏死机消息的提示,请使用以下步骤:
打开“开始”。
搜索事件查看器,然后单击顶部结果以打开应用。
展开“Windows 日志”组。
右键单击“系统”类别,然后选择“过滤当前日志”选项。
单击过滤器选项卡。
使用记录下拉菜单并选择BSoD发生的时间范围,例如,过去12小时。
在“事件级别”部分下,选中“严重”和“错误”选项。
单击确定按钮。
双击以打开每个日志,以了解有关问题的更多详细信息。
查看事件日志详细信息。
在事件日志中,“常规”选项卡包含错误的简短技术说明,这可能会为您提供错误检查问题的提示。如果无法根据该信息确定原因,请复制说明、源和事件 ID,并使用它们在线搜索可能的解决方案。当您遇到蓝屏错误时,始终表明程序或硬件无法正常工作。尽管您可以使用许多故障排除步骤,但您可能仍需要帮助来解决问题。如果您通过了我们的所有建议,并且问题仍然存在,您可能需要咨询Windows Central论坛或官方 Microsoft 论坛(在新选项卡中打开).目前,最好联系设备制造商的技术支持寻求帮助。除了蓝屏死机,您还可能遇到黑屏问题,这通常是由于图形驱动程序问题,连接问题或安装中的某些问题而发生的。如果设备遇到屏幕闪烁问题,则可能是应用程序或视频驱动程序有问题。
- 为什么机械硬盘这么容易坏,悄悄告诉你 2022-10-30
- 机械硬盘外壳是完全密封的吗? 2022-11-19
- 电脑蓝屏如何解决 2022-12-01
- 硬盘数据恢复 客户关心最多的问题 2022-11-01
- 硬盘类型和如何选择合适的硬盘? 2022-10-25
- 如何应对勒索软件攻击 2022-11-18
- 我什么时候需要数据恢复专家? 2022-12-21
- 如何预防计算机中毒 2022-10-30
- 固态移动硬盘 SSD 和 机械移动硬盘 HDD 如何··· 2022-10-25
- 什么是恶意软件以及如何防止它? 2022-12-09