如何将电脑数据备份到移动硬盘U盘
我们中的大多数人从来没有想过要丢失重要数据,直到它真正发生,而且是我们在没有备份的情况下发生的数据丢失。在我们生活中的某个时刻,我们所有人都会丢失数据。有时候,我们不小心把硬盘掉到地上了,或者把水溅到了上面。勒索软件还可能劫持您的文件,或者软件错误可能会损坏您的文件。在最坏的情况下,你的台式机电脑或笔记本电脑可能被烧毁、放错地方、损坏甚至被盗。在所有这些可能的情况下,如果用户不定期备份文件,他们最终会丢失宝贵的数据。由于您的电脑硬盘随时可能出现故障,建议您定期备份。无论是意外删除文件还是硬盘崩溃,最新的备份都可以避免意外的数据丢失。然而,即使是精通技术的人也常常忽略备份硬盘,因为创建和管理数据备份被认为是一件麻烦事。

什么是数据备份?
为了防止数据丢失,我们需要创建一个备份,它只是将硬盘上存储的文件和文档复制到另一个位置。您的所有重要文档、音乐、照片或其他文件都可以轻松复制到另一个数据存储设备(移动硬盘或者u盘),以便在硬盘出现故障并导致数据丢失的情况下进行数据恢复。因此,计算机的备份意味着维护您创建的所有文件的副本。然而,这并不意味着在同一硬盘上同时创建原始文件的多个副本。在你的电脑上制作三份文件是没有意义的,因为如果你的电脑内部硬盘崩溃时,你仍然会丢失这三份副本。数据备份是一个重复的过程,涉及在另一个硬盘、U盘或任何其他介质上复制文件。无论您是使用手动还是程序自动备份,如果不定期重复此过程,则不会保存或归档新的或最近更改的文件。
如何创建数据备份?
备份极易维护和管理。计算机用户有很多维护备份的方式可供选择。有多个应用程序、平台和存储介质可以轻松创建、维护和管理备份。您可以选择手动或自动备份,但最好的备份解决方案将在系统设置后自动执行备份。
来自计算机硬盘硬盘的数据可以保存在其他硬盘硬盘、其他外部存储设备(如U盘、移动硬盘)或在线云盘上。
现在,您知道有许多备份文件的方式,您可能想知道哪一个适合您。当然,有很多好的备份程序,但最好的选择之一是Windows内置工具,它可以自动将数据副本保存到移动硬盘或共享网络位置。Windows和Mac OS都有强大的内置备份程序,可以通过在移动硬盘上创建备份来保护您的文件免受意外丢失。因此,让我们了解如何在移动硬盘上轻松备份电脑数据,然后从备份恢复数据。
如何将电脑数据备份到移动硬盘?
如果您的计算机发生任何问题,将硬盘备份到移动硬盘将确保您的文件安全。为此,您需要首先购买一个好的移动硬盘,可以轻松地容纳所有数据。您可以购买Western Digital、Seagate或任何其他硬盘,但一定要购买最适合您存储需求的产品。您可能会得到一个与计算机内部硬盘容量相同的移动硬盘。这将允许您将内部硬盘镜像到移动硬盘。但是,如果您打算进行定期备份,请寻找容量为内置硬盘两倍的移动硬盘。一旦找到正确的硬盘,请按照一些简单的步骤将计算机的数据备份到移动硬盘。
打开计算机
要复制音乐、电影、电影和其他数据文件,首先需要打开电脑并连接移动硬盘。确保U盘与计算机上的USB端口兼容。您可以使用备份硬盘克隆整个硬盘或创建更改/更新文件的存档。与镜像不同,归档不会克隆整个硬盘,只会在工作时创建增量备份。
根据您的操作系统进行备份
计算机的内置备份功能可以帮助您备份文件。当您连接移动硬盘时,Mac或Windows操作系统将自动识别您的移动硬盘、U盘等。系统将询问您是否要将移动硬盘用作备份设备。您可以选择镜像整个硬盘或选择要备份的特定文件。第一次备份时,只镜像整个硬盘操作就更容易了。一旦备份了所有现有数据,以后可以只备份新的或更新的文件。如果您使用的是Windows 7,则Windows备份功能页可以帮助许您复制文件。Windows 10和8用户可以访问文件历史记录功能。另一方面,Mac用户可以使用Time Machine。这些功能可以通过将硬盘连接到计算机进行备份时使用。
Windows的内置备份工具
您可以通过将数据直接复制到移动硬盘来手动备份数据。另一种选择是使用类似于在线备份服务的Windows备份工具。Windows允许其用户设置一次备份,并对其文件进行自动连续备份。Windows 7的备份实用程序称为备份和还原。Windows 8将此备份工具分为两部分:文件历史记录和系统映像工具。
Windows 7的默认选项将每月备份和还原数据一次,而Windows 8的文件历史记录每小时工作一次。Windows还允许用户调整其备份设置。这意味着您可以选择需要备份的频率。Windows 8的“高级设置”和Windows 7的“更改时间表”选项可用于调整备份运行的频率。
现在,让我们看看如何使用Windows备份将数据备份到移动硬盘。
获取备份USB移动硬盘并将其插入计算机。如果您没有得到备份提示,您可以转到“开始”菜单,在Windows中搜索“备份”以找到备份工具,然后单击“备份和还原”。要开始此过程,请单击“备份与还原”中的“设置备份”链接。如果您使用的是Windows 8,只需在开始屏幕上搜索“备份”,然后选择“用文件历史记录保存文件的备份副本”。现在选择“文件历史记录”中的“打开”按钮。
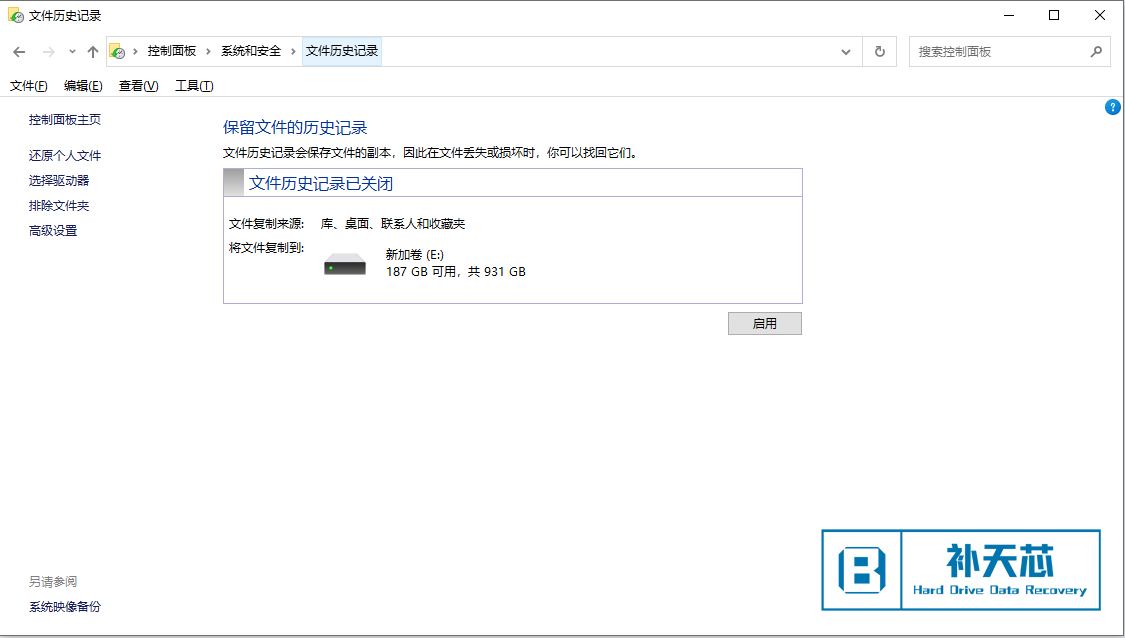
下一步是选择备份的位置。由于您已经连接了USB硬盘,Windows将自动识别连接的硬盘。现在您需要选择备份移动硬盘。Windows 7用户应单击“保存在网络上…”按钮选择特定的硬盘,而对于Windows 8,请单击左侧菜单中的“选择硬盘”链接。
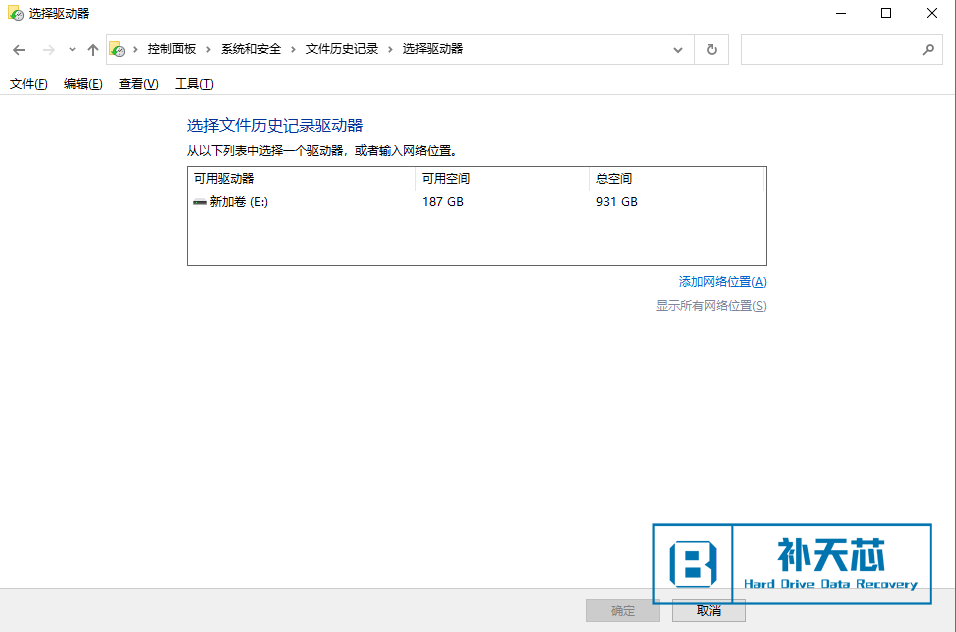
最后,用户需要选择要备份的文件夹和文件。Windows用户可以选择允许Windows执行备份或选择自己的文件夹。除非您只想选择特定文件夹,否则可以允许Windows选择。您的系统将自动创建系统映像并将文件保存在库、桌面和默认Windows文件夹中。Windows 8的“文件历史记录”功能还将自动将文件保存在桌面、库、联系人和OneDrive文件夹中。一旦备份了所需的数据,您需要单击“保存设置”按钮,运行备份,即可完成。每当您需要恢复丢失的文件时,请转到“开始”菜单,键入备份,然后选择“备份和恢复”。
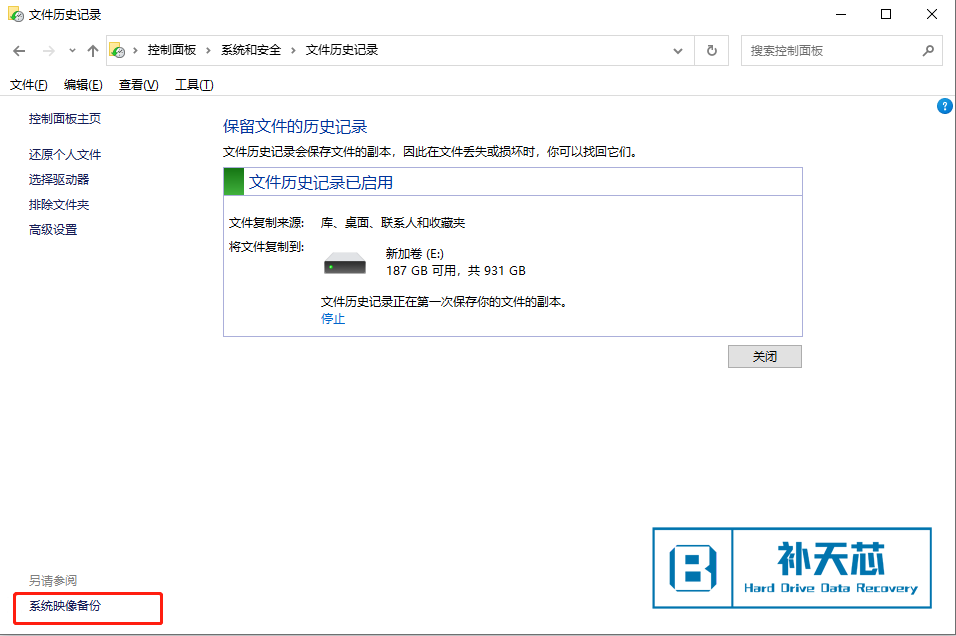
Mac备份实用程序
如果你使用Mac,你可以使用时间机器,它每小时运行一次,并检查是否有变化。易于使用的Time Machine对于备份和恢复文件非常有用。此系统在运行时自动创建整个硬盘的备份。
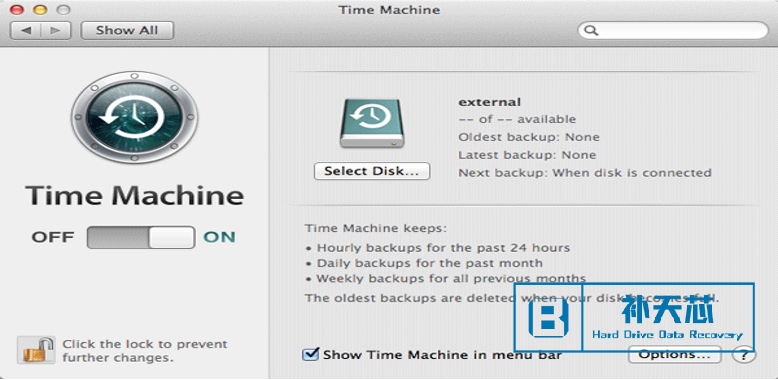
要将数据从硬盘备份到移动硬盘,请插入硬盘。您的Mac系统将询问您是否要将该硬盘用作备份磁盘。选择“用作备份磁盘”选项以启动备份过程。如果您的操作系统没有提示备份选项,那么Mac用户应该转到系统首选项,打开Time Machine选项,单击“选择备份磁盘”并选择移动硬盘。保持计算机处于开机状态以进行第一次备份。要恢复文件,只需单击Time Machine(时间机器)选项,然后选择“Enter Time Machines(输入时间机器)”即可搜索旧备份。
如何创建计算机的完整系统备份
Windows备份工具用于复制最重要的数据,如文档、照片和视频。然而,一些用户可能还需要备份其他程序,如系统设置、应用程序和所有其他文件。在这种情况下,用户需要为他们的计算机创建一个系统映像,它只是硬盘上所有内容的精确副本。这有助于在硬盘硬盘或整个计算机崩溃时将一切恢复正常。但是,与Windows备份工具不同,不能为自动备份计划系统映像备份。此外,它还允许用户一次在硬盘上只有一个系统映像。
要创建硬盘的完整备份,您需要首先在搜索框中键入“备份”,然后单击Windows 7中的“创建系统映像”和Windows 8中的“系统映像备份”。现在选择备份移动硬盘,然后单击“开始备份”按钮创建系统映像。
- 如何预防计算机中毒 2022-10-30
- 机械硬盘外壳是完全密封的吗? 2022-11-19
- 机械硬盘进水了怎么办? 2022-10-29
- 数据安全和保密 2018-01-30
- 如何从移动硬盘恢复数据 2022-11-18
- 固态移动硬盘 SSD 和 机械移动硬盘 HDD 如何··· 2022-10-25
- 为在家工作的人提供的6大数据安全建议 2022-11-05
- 固定费用硬盘数据恢复的问题 2022-11-20
- 火灾损坏的硬盘看起来像什么? 2022-11-18
- 什么是过度资源调配?它对SSD有何好处? 2022-11-17
