手把手教学快速修复你的U盘 但不能100%安全恢复U盘数据
手把手教学快速修复你的U盘 但不能100%安全恢复U盘数据
补天芯数据恢复基地的工程师教您如何修复出现故障的U盘。对于软件或驱动程序问题,您可以使用计算机的内置修复程序扫描和修复U盘。如果您的U盘由于分区格式不正确或数据损坏而无法工作,您可以重新格式化U盘,但请记住,重新格式化U盘会导致文件丢失,单纯的修复U盘而不是数据恢复可以这么做。最后,如果U盘由于物理损坏而无法工作,您应该将其带到技术部门或数据恢复专业人员那里;你可以通过将损坏的U盘电路焊接到正常工作的USB电路板上,自己修复它。但是,不建议您自己尝试修复,因为存在损坏闪存颗粒的高风险。
再强调一次,修U盘和恢复数据是两码事,这些方法只适用于修复U盘的使用功能,并不能保证100%安全的恢复U盘数据!
方法1:扫描和修复(适用于Windows)

第一步:
将U盘插入计算机。U盘应插入到电脑外壳上的一个矩形端口USB接口中。如果您的U盘遇到错误或无法显示盘符,您可能需要使用计算机的修复功能分区或者更新其驱动程序。
第二步:
按Win+E打开文件资源管理器窗口。
这将在Windows上打开文件资源管理器。您可以使用文件资源管理器导航到U盘路径。
第三步:
右键单击U盘的图标。这将在盘符右侧显示一个菜单。
您可能需要先单击这台电脑旁边的“>”图标才能查看到U盘。

第四步:
单击“属性”。它位于右键单击U盘时出现的菜单底部。

第五步:
单击“工具”选项卡。此选项位于“属性”窗口的顶部。
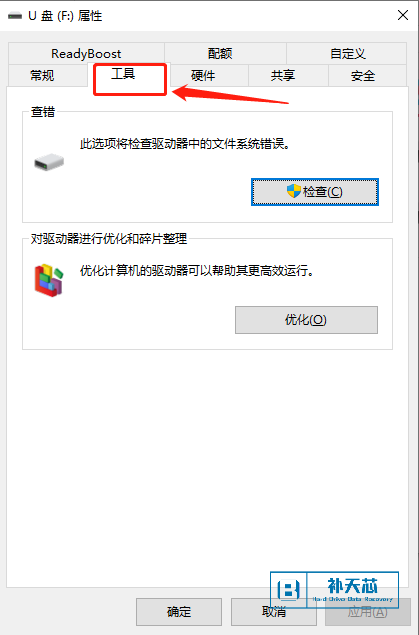
第六步:
单击检查。您将在“错误检查”部分的“工具”选项卡顶部看到此按钮。
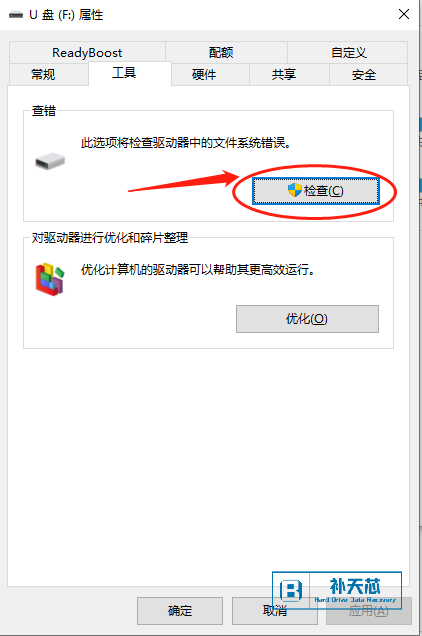
第七步:
等待Windows修复U盘。在维修过程中,您可能还需要遵循屏幕上的一些说明。
例如,您可能需要通过单击扫描和修复来确认是否要修复U盘。
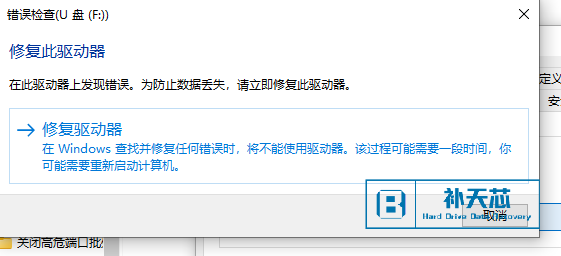
第八步:
出现提示时,单击“关闭”。如果你的U盘问题是基于驱动程序或软件的,那么它现在应该可以正常工作了。
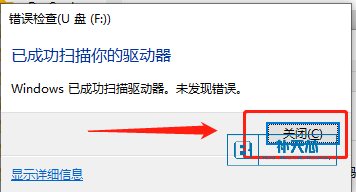
这里我需要再次提醒,非常严肃的提醒一下屏幕前的您。
如果您的数据是有价值的,那么请不要按这些步骤操作!
更不要使用“CHKDSK”命令修复!
- 硬盘跌落时内部会发生什么? 2022-11-24
- SamSam勒索软件感染和解密服务 2022-12-26
- 让电脑延长寿命的几种方法 2022-11-01
- 数据恢复术语 2022-11-05
- 您的硬盘是否卡住主轴? 2022-12-22
- 教你如何自己确定硬盘故障——自己在家修硬盘 2022-10-28
- 服务器 RAID 5 如何恢复数据 2022-11-27
- 旧硬盘不要扔,几种方法立刻变废为宝 2022-10-21
- 医疗保健行业的数据泄露:原因和预防措施 2022-11-15
- 电脑蓝屏如何解决 2022-12-01
