如何更换电脑硬盘 补天芯硬盘数据恢复 工程师手把手教你
如何更换电脑硬盘
手把手教你轻松更换电脑硬盘
补天芯硬盘数据恢复基地教您如何用新硬盘替换Windows 10 电脑现有的主硬盘。您还将学习如何为系统选择合适的硬盘,以及如何在过渡期间保护计算机数据的安全,避免误操作导致硬盘损坏数据丢失的不必要麻烦。
虽然我们提供硬盘U盘等数据恢复服务并获得酬劳,但是并不愿意总看到数据丢失的悲剧发生。

第一步:
备份现有硬盘上的数据。如果被替换的硬盘仍然需要使用,并且您希望保留其中的任何数据,则需要在删除之前执行备份。如果你没有可备份的外部移动存储设备,也可以通过在线网盘进行备份。
如果要用SSD固态硬盘替换现有机械硬盘,部分新硬盘可能会附带自己的克隆软件。您可以使用此软件将当前硬盘的内容(包括操作系统)克隆到新硬盘。如果新硬盘中未包含软件,可以使用其他流行的可靠克隆工具包括Symantec Ghost、winhex、diskgenius、FASHCOPY等等工具,当然你也可以使用鼠标操作进行复制,但是请注意:不要使用“剪切”功能。
如果您购买了任何带有许可证密钥的软件,请确保对其进行备份和/或拥有密钥副本,以便轻松地重新安装。

第二步:
准备操作系统的完整、可引导副本。如果您要更换主硬盘而不使用克隆工具,则需要在安装后在新硬盘上重新安装操作系统。您可以准备DVD系统光盘,或使用空白U盘创建自己的U盘安装工具。
如果您使用的是Windows 10,最好使用ISO版本的镜像用于制作启动U盘。

第三步:
决定是HDD(机械硬盘)还是SSD(固态硬盘)。SSD比HDD速度快得多,而且由于活动部件较少,不容易因震动导致损坏。由于这些优点,SSD固态硬盘更加昂贵,而且尺寸更小。如果预算和硬盘类型选择出现矛盾,请坚持使用HDD机械硬盘。然而,使用带有SSD固态硬盘的计算机,您会发现很难维修。

第四步:
为您的计算机选择合适的硬盘尺寸。笔记本电脑通常需要2.5英寸(6.4厘米)硬盘,而台式机支持3.5英寸(8.9厘米)大小。通用的SATA接口可用于2.5英寸(6.4厘米)硬盘,因此它们也适合台式计算机。大多数SSD固态硬盘只有2.5英寸(6.4厘米)。如果你把一个较小的硬盘固定在一个没有2.5英寸(6.4厘米)机架的电脑上,你需要一个支架。HDD机械硬盘也有两种尺寸可供广泛使用。SSD和HDD通常都通过SATA接口连接到主板。较旧的HDD硬盘可能使用IDE,但这种情况越来越少见。SATA通常有三种不同的版本(SATA、SATA II和SATA III),所以您需要了解主板支持什么。
确保你有一个容量足够大的硬盘来存储所有数据。

第五步:
关闭计算机并拔下插头。即使你使用的是笔记本电脑,你也会希望电脑关闭,不要长时间连接电源插座。

第六步:
打开电脑前请先将自己接地释放掉静电。电子部件处理不当会因静电损坏系统。您可以在站在防静电垫子上时佩戴防静电腕带来实现这一点。
如果您不熟悉正确的接地技术,也可以用手摸一下墙壁或者栏杆来释放一下身体的静电,这样做可以避免更换完成后无法开机的情况。

第七步:
打开电脑机箱。根据您是要更换台式机还是笔记本电脑中的硬盘,执行此操作的步骤有所不同。如果您使用的是台式计算机,通常需要拧下背面的螺钉,然后将侧面板滑离设备。
一些笔记本电脑的外壳上有特殊的开关,可以方便地插入和取出硬盘。其他型号需要您卸下电池并拧下各种组件才能接触硬盘。请与制造商联系,以找到适用于您的计算机的正确方法。
一些台式机箱不使用螺钉。如果您的机箱是无螺钉机箱,则需要找到释放按钮或面板的闩锁。必要时拆卸门或面板。

第八步:
找到机箱里的硬盘。大多数台式电脑都将硬盘固定在机箱内的一个笼子中。识别数据接口和电源接口并将其断开。

第九步:
拧下所有螺钉并取出硬盘。最有可能的是,硬盘两侧都有螺钉将其固定。如果机箱或机架不能保持硬盘不掉落,请用手扶稳硬盘,避免掉落导致硬盘损坏数据恢复。
拧下螺钉后,可以将硬盘滑出机架或机箱。

第十步:
在IDE接口上设置跳线。如果您使用的是SATA接口硬盘,则可以跳过此步骤。卸下旧(OLD)硬盘后,请查看硬盘本身上跳线的位置。大多数硬盘的标签上都会有一个示意图,说明跳线的位置。跳线将硬盘设置为主或从。您应该将替换硬盘的设置与旧驱动器的设置相匹配。

第十一步:
将新硬盘插入到位。这应该与旧硬盘原来的位置相同。小心地固定硬盘,然后重新连接数据和电源线。
将旧硬盘放在安全的地方,以备将来需要。
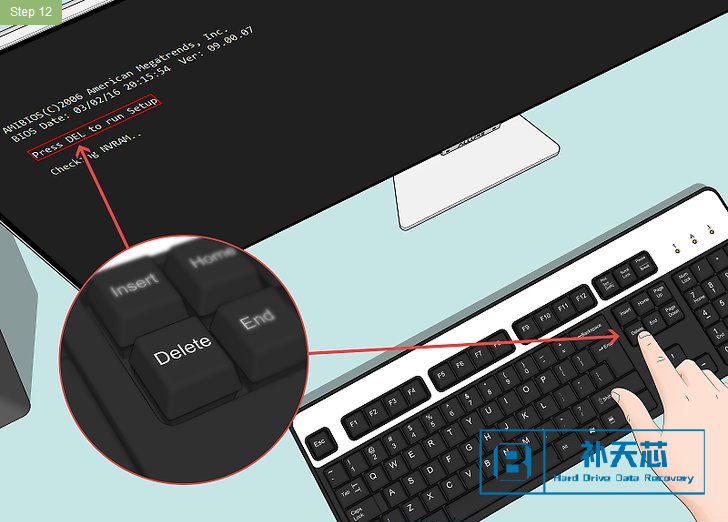
第十二步:
插入安装U盘后启动电脑。如果使用克隆软件克隆了硬盘,则可以跳过此步骤。如果系统安装镜像位于DVD光盘上,您可能需要先打开电脑,然后才能弹出DVD托盘。如果是U盘启动,只需在打开电脑之前插入U盘。只要您的电脑设置为从U盘或DVD光驱启动,它就会自动启动到Windows安装程序。
如果电脑无法从U盘或光盘启动,则必须在BIOS中进行一些更改。进入BIOS的键各不相同,需要重新启动电脑,然后立即按F2、F12、F10或Del键进入引导菜单。您也可以咨询制造商询问具体型号的按键位置。如果你点击速度不够快,将不得不重新启动并再尝试一次。
进入BIOS后,找到名为Boot Menu(引导菜单)或Boot Order(引导顺序)的部分,然后根据需要将第一个引导设备设置为USB或DVD。退出并保存更改,然后重新启动电脑。
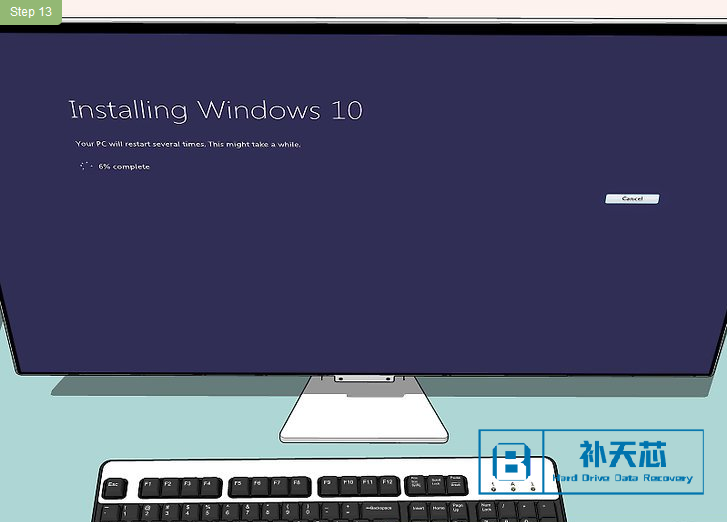
第十三步:
按照屏幕上的说明重新安装Windows。重新安装Windows并重新连接到internet后,PC将自动重新注册操作系统(您也可以用其他方式激活)。新系统在硬盘上安装完成并运行后,可以之前准备的备份中恢复数据。
按照以上的操作步骤,您可以安全的自己更换硬盘,避免因为操作失误导致数据丢失以及硬盘损坏后的硬盘数据恢复过程。
补天芯数据恢复基地可以提供硬盘、U盘等等各种存储设备损坏后的数据恢复服务。
但我们更希望您的数据一直保持安全。
硬盘U盘数据恢复服务相关文章:
硬盘物理损坏故障以及进水和火灾的硬盘数据恢复工作是一场与时间的较量
及时发现硬盘故障预防数据丢失再次发生,提前预防比硬盘数据恢复成本低得多
遇到硬盘崩溃?学习如何避免让糟糕的情况变得更糟
- 服务器 RAID 5 如何恢复数据 2022-11-27
- U盘使用及认识的误区 2022-12-02
- 如何选择硬盘数据恢复公司? 2022-12-04
- 告诉你如何选择硬盘,让其发挥最大的作用? 2022-11-21
- 您的硬盘是否卡住主轴? 2022-12-22
- 常见数据相关错误提示及其含义 2022-11-03
- U盘坏了,教你如何自己处理 2022-12-05
- 确保大学生网络安全和隐私的技巧 2022-11-08
- 自己尝试数据恢复,不要犯的几个错误 2022-11-24
- 云存储和硬盘存储应该选哪个? 2022-12-19
