如何修复系统蓝屏死机
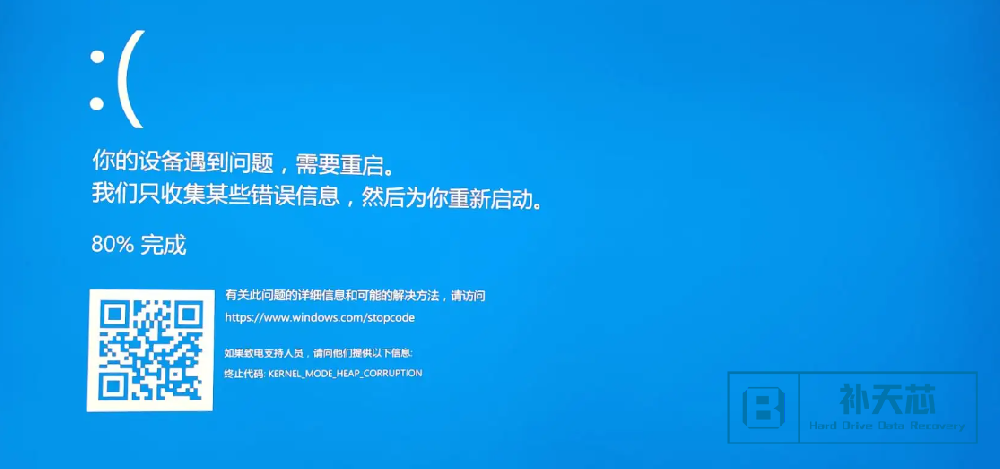
Windows 11 中的蓝屏死机
Windows 11的推出发生了重大转变,系统因为蓝屏死机后屏幕变黑。在引入黑屏死机后不久发布的补丁中,微软表示:“当设备停止工作或发生停止错误时,我们将屏幕颜色更改为蓝色,就像在以前版本的 Windows 中一样。
虽然不清楚发生了什么或为什么结果仍然相同 - 但你的计算机状态变的更差了。让我们看看蓝屏是为了告诉你些什么:
错误代码:这通常以“0x”开头,可以准确地告诉 IT 专业人员问题所在。
停止代码:与错误代码类似,停止代码可以更轻松地开始识别故障类型,例如“CRITICAL_PROCESS_DIED”。
二维码:在 Windows 8 中引入,二维码将你直接定向到正确的支持页面。
内存转储:Windows 11 引入了一项新功能,该功能在崩溃后自动生成一个名为“minidump”的文件,以帮助 IT 专业人员确定根本原因。
面对蓝屏时应该怎么做呢?
遇到蓝屏请关闭计算机并重新打开。这通常会重置电脑,并找出导致设备崩溃的原因。但是,如果问题仍然存在,请将电脑重新启动到安全模式并尝试以下修复程序:
如何启动到安全模式
重新启动你的电脑。
当你看到 Windows 徽标时,请再次重新启动它。
再重复此步骤两次,它应该会将你置于自动修复环境中。
单击“高级选项”>“启动设置”>“高级选项”>“高级选项”。
单击重新启动。
系统重新启动后,按 F4 启用安全模式。
修复1:运行Windows内存诊断工具
在搜索框中键入“Windows 内存诊断”。
单击立即重新启动并检查问题(推荐)。
等待系统重新启动并完成测试。
重新启动PC以检查问题是否已解决。
修复2:更新设备驱动程序
按 Windows X 并选择设备管理器。
选择设备类别并选择驱动程序。
右键单击驱动程序并打开属性。
导航到驱动程序选项卡,然后单击更新驱动程序。
更新驱动程序。
重新启动PC以检查问题是否已解决。
完成后,重新启动系统以检查BSOD错误是否消失。
修复3:运行SFC扫描
以管理员身份运行命令提示符实用程序。
在命令提示符系统中,键入 SFC/scannow 并按 Enter 键。
等到该过程完成,然后重新启动PC以检查问题是否已解决。
修复4:扫描恶意软件
打开系统设置。
转到 Windows 安全中心>更新和安全>病毒和威胁防护。
转到 Windows 安全中心,然后选择病毒和威胁防护。
如果 Windows Defender 防病毒程序检测到任何病毒,请按照说明将其从系统中删除。
修复5:执行系统还原
在“Windows 搜索”框中,键入“创建还原点”以将其打开。
在“系统保护”下,单击“系统还原”。
单击下一步>下一步,然后选择还原点。
单击扫描受影响的程序。
该过程将扫描将因此过程而受影响的程序、应用程序和文件。
完成后,单击“下一步”>“完成”以结束它。
蓝屏的潜在原因
也许蓝屏最烦人的事情是它的不可预测性,因为它可以随时出现而没有警告。但是,从微软收集的情报表明,有时用户更容易遇到令人讨厌的中断:
最近的计算机更改:新程序,硬件和系统更新触发蓝屏是很常见的。
硬盘空间:当硬盘的可用容量少于15%时,会增加发生蓝屏的概率。
恶意软件和病毒:如果主引导记录被感染,请以安全模式启动电脑,并使用防病毒软件执行完全扫描。
硬件驱动程序更新:Windows 11 已经因在推出更新(如 KB5012643 和 KB5013943)
- 如何修复Windows中无法识别的U盘 2022-11-27
- 常见硬盘故障及错误代码 2022-11-28
- 如何将电脑数据备份到移动硬盘U盘 2022-11-02
- 一步一步恢复你的数据 2022-11-15
- 机械硬盘是如何工作的? 2022-10-31
- 常见的硬盘故障类型 2022-12-16
- 教你如何自己确定硬盘故障——自己在家修硬盘 2022-10-28
- 如何从回收站恢复已删除的文件 2022-12-05
- 自己尝试数据恢复,不要犯的几个错误 2022-11-24
- 您可以购买的世界上最大的固态硬盘SSD容量有多大? 2022-11-01
